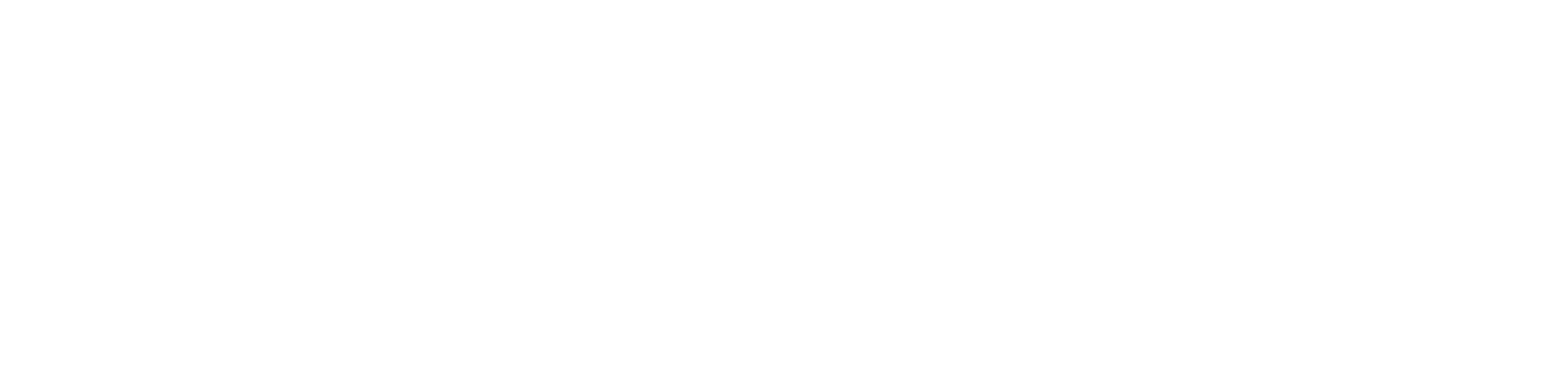-
Economy
-
$1.67
per month - 10 GB Storage Space
- Unlimited Sharing°
- Backup: Manual & Automatic
-
Deluxe
-
$2.50
per month - 100 GB Storage Space
- Unlimited Sharing
- Backup: Manual & Automatic
Features
Easy file access. Powerful security. Total control.
Online Storage makes it easy for anyone to back up, store and share files in the cloud. From simple drag-&-drop file transfer to synchronizing files across multiple computers, Online Storage can do it all in just a few clicks.
The amount of storage space in your Online Storage account depends on the plan that you purchased. You can get more space by upgrading your plan. If you still require additional storage space, you may purchase also incrementally larger packs. If you no longer need all your storage space, you can downgrade your plan.
To Manage Plans
- Log in to your Metropolitan Host account.
- Click Online Storage.
- Next to the Online Storage account you want to upgrade, click Options.
- Go to the Customize tab, and then do one of the following:
- To upgrade your plan, from the Plan menu, select an upgraded plan, and then click Checkout.
- To downgrade your plan, from the Plan menu, select a downgraded plan, and then click Checkout.
- To purchase storage-space packs, from the Add Disk Space menu, select a pack, and then click Checkout.
- Proceed through the checkout process.
To Manage Plans
- Log in to your Metropolitan Host account.
- Click Online Storage.
- Next to the Online Storage account you want to upgrade, click Options.
- Go to the Customize tab, and then do one of the following:
- To upgrade your plan, from the Plan menu, select an upgraded plan, and then click Checkout.
- To downgrade your plan, from the Plan menu, select a downgraded plan, and then click Checkout.
- To purchase storage-space packs, from the Add Disk Space menu, select a pack, and then click Checkout.
- Proceed through the checkout process.
Online Storage's settings let you customize everything from the application's color scheme, to the email address you use to send information, to how you manage saving your files.
It's all organized into tabs that let you quickly and easily update the settings you want to change. Clicking OK saves the updates you made on that tab.
To Manage Settings
- Log in to your Online Storage account.
- From the Settings menu, select one of the following to manage the corresponding settings:
Display Settings
- Theme Setting — Changes the color of page elements.
- Time Setting — Sets the interval Online Storage uses before logging you out due to inactivity.
- Navigation Behavior — Select Open Each Application in a New Window to open other Workspace applications in new windows.
Email Identity
- Email From Name — This name displays as the sender of emails you send from Online Storage, such as collaboration requests.
- Email Address — This is the return address for emails you send from Online Storage.
Password
- Set Password — Complete the fields to reset your password.
File Settings
- Filename Conflicts — When your existing files already use a name of those you're trying to upload, select whether to Replace existing files with the new ones, Leave existing files so two files exist with the same name, or Rename the file .
- Workspace Desktop Tool Options — If you're using Workspace Desktop Tools, select Automatically open file for editing to have files you upload to Online Storage open automatically in Workspace Desktop Tools.
- Set Dropbox Options — Designate an email address as a dropbox for collaborators to send files to your Online Storage account. For an additional layer of security, enable a remote delivery ID that senders must enter in the subject lines of their emails. You can also apply settings for filename conflicts to dropbox files.
- Click OK. Your settings update.
By compressing or zipping files in Online Storage, you can minimize the amount of storage space that your files use. You also minimize the size of outgoing email message attachments or files you are downloading.
Compressed files are stored with a .zip extension.
To Compress Files
- Log in to Online Storage.
- Locate and select the files you want to compress.
Select multiple files by pressing and holding the CTRL key, and then clicking individual file names you want to select.
- Right-click the file, and then select Zip/Compress.
- In the Zip Files window, complete the following:
- Save Zip archive as:
- Enter a name for the compressed files.
- Download
- Select this option to download the compressed files immediately.
- Save in Online Storage
- Select this option to save the compressed files in Online Storage.
- Send as email attachment
- Select this option to email the compressed files.
To send the compressed files as an email attachment, complete the following:
- To
- Enter the email address of the persons to whom you want to send the file.
- Subject
- Enter a subject line for the email message.
- Comment
- Enter any comments or message that you want to include in the email message.
- Click OK.
Online Storage Mobile lets you upload photos ... Upload Files through Online Storage Mobile Open Online Storage Mobile. Tap folder